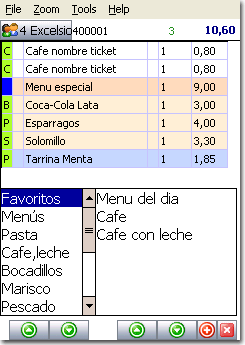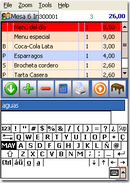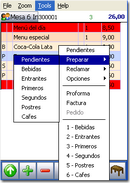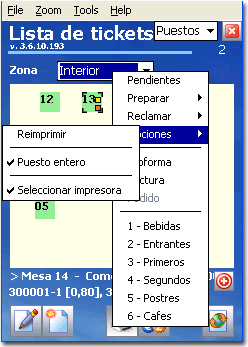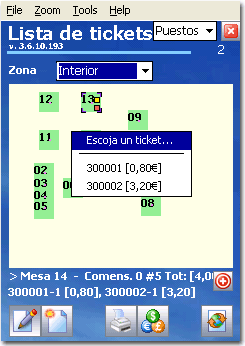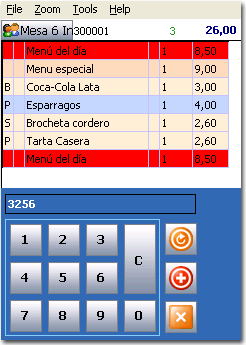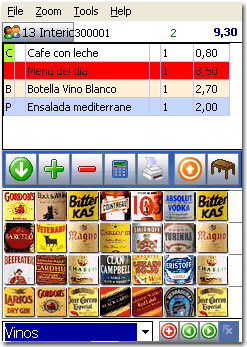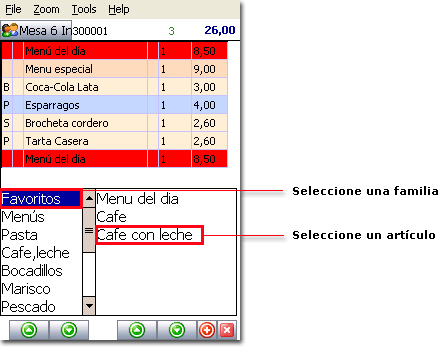¿Qué es la pantalla de edición de tickets?
La pantalla de edición de tickets es donde podrá insertar los artículos que le pida el cliente así como ejecutar las acciones principales en un ticket (cobrar, imprimir, buscar...):
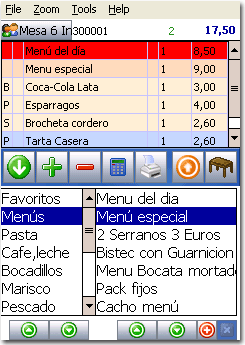
Estructura de la pantalla
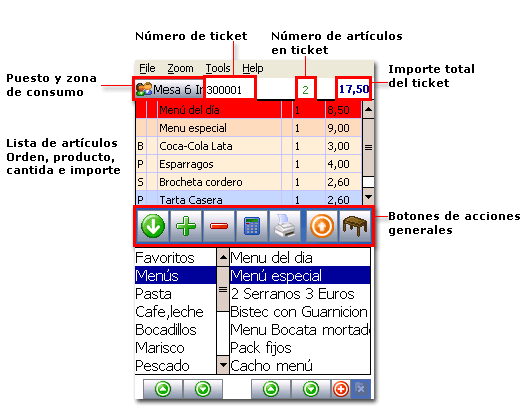
Columnas en la lista de artículos:
| • | Orden (O): órdenes de entrega de cada producto según se tenga configurado en el Back Store. Por defecto, las equivalencias son: 0 no tiene orden (y, por tanto, no se enviarán a producción), 1 son bebidas, 2 son entrantes, 3 son primeros, 4 son segundos y 5 son los postres. |
| • | Producto (Prod.): nombre configurado para el producto introducido. |
| • | Cantidad (Cant.): unidades del producto. Pueden sumarse o restarse con la suma y la resta. |
| • | Importe (Imp.): precio del producto según las unidades seleccionadas. |
Si su dispositivo no dispone de la función de botón secundario (la del menú contextual que aparece al dejar pulsado el lápiz en la pantalla), puede abrir igualmente el menú contextual pulsando en la barra superior de la lista de artículos en edición.
Botones disponibles
|
Expandir barra: amplia hasta la mitad de la pantalla la barra de botones y la deja fija. Le permitirá introducir más de un artículo sin tener que desplegar el menú cada vez pero le reducirá el número de líneas en la vista del ticket teniendo que usar la barra de scroll:
|
||||||||||||||||||||||||||
|
Sumar cantidad: suma una unidad en la cantidad del producto. |
||||||||||||||||||||||||||
|
Restar cantidad: resta una unidad en la cantidad del producto. Si la cantidad queda a cero, borra la línea. |
||||||||||||||||||||||||||
|
Cobrar: muestra la pantalla de cobro para el ticket en edición. Pulse aquí para más información sobre la pantalla de Cobro. |
||||||||||||||||||||||||||
|
Imprimir: para desplegar la lista de opciones de impresión:
Pendientes 1 - BEBIDAS: imprime la nota de producción con los artículos del orden de bebidas. 2 - ENTRANTES: imprime la nota de producción con los artículos del orden de entrantes. 3 - PRIMEROS: imprime la nota de producción con los artículos del orden de primeros platos. 4 - SEGUNDOS: imprime la nota de producción con los artículos del orden de segundos platos. 5 - POSTRES: imprime la nota de producción con los artículos del orden de postres. 6- CAFES: imprime la nota de producción con los artículos del orden de cafes.
Pendientes 1 - BEBIDAS: imprime la nota de producción con los artículos del orden de bebidas. 2 - ENTRANTES: imprime la nota de producción con los artículos del orden de entrantes. 3 - PRIMEROS: imprime la nota de producción con los artículos del orden de primeros platos. 4 - SEGUNDOS: imprime la nota de producción con los artículos del orden de segundos platos. 5 - POSTRES: imprime la nota de producción con los artículos del orden de postres. 6- CAFES: imprime la nota de producción con los artículos del orden de cafés.
Puesto entero: activa esta opción para que, al mandar una nota de producción, se manden los artículos del puesto, indistintamente de si tiene más de un ticket. Si no está seleccionado, sólo se mandarán los artículos del ticket elegido. Pulse aquí para más información.
|
||||||||||||||||||||||||||
|
Lista de Tickets: accede a la pantalla de Lista de Tickets. Pulse aquí para más información sobre la pantalla de Lista de Tickets. |
||||||||||||||||||||||||||
|
Búsqueda por PLU: abre el teclado numérico para introducir el código PLU para buscar artículos:
En caso de estar editando la línea siguiente a las de un menú incompleto, cuando tenga el número introducido deberá pulsar el botón añadir en menú para añadir el artículo al que pertenece el código dentro del menú (siempre y cuando dicho artículo esté configurado para ser añadido en un menú). Si no está editando un menú o no quiere añadir el artículo dentro del menú incompleto, pulse el botón añadir artículo. Pulse Cerrar para cerrar el teclado numérico. |
||||||||||||||||||||||||||
|
Lista de artículos con imagen: muestra la lista de artículos con imágenes, parecido a los botones de artículos del TPV:
Como en el caso anterior, si el artículo que añade quiere introducirlo dentro de un menú incompleto (para ello debe estar situado en una línea posterior a la de un menú incompleto), active el modo de introducción en menú. Si el artículo que añade no quiere relacionarlo con ningún menú, tenga activado el modo de añadir artículo. Pulse en dichos botones para activar un uotro modo. Use las flechas para pasar de página si no caben todos los artículos de la familia. |
||||||||||||||||||||||||||
|
Lista de artículos: muestra la lista de artículos sólo con texto:
Como en el caso anterior, si el artículo que añade quiere introducirlo dentro de un menú incompleto (para ello debe estar situado en una línea posterior a la de un menú incompleto), active el modo de introducción en menú. Si el artículo que añade no quiere relacionarlo con ningún menú, tenga activado el modo de añadir artículo. Pulse en dichos botones para activar un u otro modo. |
||||||||||||||||||||||||||
|
Búsqueda de artículos: le permite buscar un artículo en la base de datos. Al pulsar el botón se desplegará la ventana donde deberá escribir el texto a buscar (use el teclado en pantalla del propio PDA y pulse Enter):
Le aparecerán todos los artículos que tengan esa palabra en el nombre y podrá añadir cualquiera de esos artículos pinchando encima de él. |
Introducción y modificación de packs
Para introducir menús en un ticket en edición, pulse el artículo menú. La ventana de artículos se partirá en dos; a la izquierda verá el nombre del menú y las familias de los artículos que lo componen. Seleccione cada artículo de la familia hasta completar el menú. En pantalla, dicho menú le aparecerá con un color rosado. Como en el TPV, si está incompleto saldrá en rojo.