¿Dónde se editan?
Los pedidos se editan o modifican en Stocks / Pedidos de reposición.
¿Cómo se editan?
Ya sea para modificar como para crear un pedido nuevo, deberá acceder a su ficha para poder editar los parámetros necesarios pulsando doble click encima de la línea del pedido que quiera consultar.
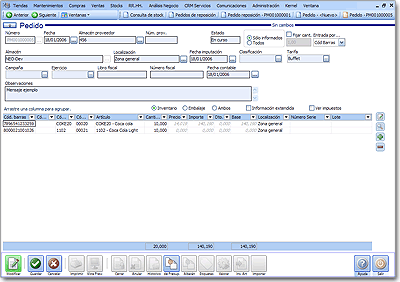
Estructura de la ficha
Cabecera
La ficha de pedidos está formada por dos partes; en la cabecera podrá ver los datos principales del pedido con datos como el número, los almacenes implicados, la fechas, la manera de introducir los artículos, etc.:

Los principales datos que deberá rellenar son:
| • | Almacén proveedor: pulse el botón de tres puntos para seleccionar el almacén del proveedor (origen) en una lista. |
| • | Almacén: pulse el botón de tres puntos para seleccionar el almacén del cliente (destino). |
Las fechas, número de pedido, localización y fecha de imputación se irán rellenando automáticamente al introducir los almacenes.
También puede seleccionar el modo en que introducirá los artículos para el pedido:
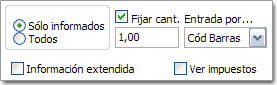
| • | Sólo informados: se irán introduciendo los artículos que vaya informando. |
| • | Si se activa la opción de Fijar cantidad, todos los artículos introducidos tendrán esa cantidad. |
| • | Puede cambiar el tipo de código de entrada (código de barras, código externo, código de artículo) con la opción de Entrada por.... |
| • | Todos: le aparecerán todos los artículos en la lista y deberá especificar las cantidades para cada uno. Tenga en cuenta que aparecerán todos los artículos de la base de datos, por lo que puede demorarse unos segundos. |
Si desea ver la lista de artículos más extensa, podrá minimizar la cabecera pulsando el botón con la flecha situado al lado superior izquierdo.
Contenido
En la parte inferior de la ficha verá la lista de artículos que forman el pedido:
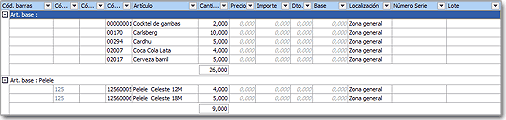
Al tratarse de una grid, podrá editarla como es habitual en NBS (pulse aquí para más información sobre la edición de grids).
Al insertar una nueva línea, podrá pasar directamente un artículo por el lector de código de barras para introducirlo automáticamente en la lista.
Por defecto, la lista aparecerá con los artículos agrupados según el artículo base (pulse aquí para más información sobre la agrupación de columnas). La información que podrá ver en cada producto por defecto es la siguiente:
Código de barras |
Código de barras del artículo. |
Cód. base |
Código del artículo base. |
Cód. externo |
Código del artículo dado por el proveedor (en caso de no reetiquetar). |
Código |
Código del artículo. |
Artículo |
Nombre del artículo. |
Cantidad |
Unidades del artículo. |
Precio |
Precio unitario pactado con el proveedor para el artículo. |
Importe |
Precio total para esa cantidad de artículos. |
Dto. |
Descuento pactado con el proveedor para los artículos. |
Base |
Importe base del artículo. |
Localización |
Zona geográfica del almacén cliente. |
Número serie |
Número de serie para la trazabilidad. |
Lote |
Código de lote para la trazabilidad. |
Puede variar las columnas mediante las opciones de consulta:
![]()
| • | Inventario: con esta opción, tendremos la columna Cantidad. |
| • | Embalaje: con esta opción, tendremos las columnas Embalaje, Unidad por embalaje y Cantidad de embalajes. |
| • | Ambos: con esta opción, se activan todas las columnas de inventario y embalaje a la vez. |
| • | Información extendida: Añade columnas de información extra. |
| • | Ver impuestos: Añade columnas relacionadas con los impuestos. |
Consulte el proceso para la creación de un nuevo pedido pulsando aquí.
Estados de los pedidos
![]() En curso: el pedido está en edición. Puede cambiar todos los parámetros necesarios para su configuración.
En curso: el pedido está en edición. Puede cambiar todos los parámetros necesarios para su configuración.
![]() Histórico: el pedido está finalizado. Este estado se utiliza para evitar que aparezcan en la consulta pedidos finalizados que ya han sido ejecutados y actualmente están obsoletos.
Histórico: el pedido está finalizado. Este estado se utiliza para evitar que aparezcan en la consulta pedidos finalizados que ya han sido ejecutados y actualmente están obsoletos.
![]() Cerrado: el pedido se ha enviado.
Cerrado: el pedido se ha enviado.
![]() Anulado: el pedido ha sido suspendido.
Anulado: el pedido ha sido suspendido.
Nota |
Sólo podrá editar un pedido si está En Curso. Cuando se cierra, se entiende que el proceso de pedido ha finalizado y ya no puede modificarse. En caso de tener que editar un pedido ya cerrado, puede reabrirlo mediante el botón Reabrir. |
Otras acciones
Importar artículos
Para introducir artículos registrados con elementos externos (una PDA con lector de código de barras, por ejemplo) en el pedido, pulse el botón Importar para abrir el asistente donde deberá especificar los datos:
Archivo |
Ruta del archivo txt generado por el lector externo. |
Documento origen |
Albarán al que hace referencia el documento que estamos editando. |
Código |
Código del pedido al que se le añadirán los artículos. |
Origen |
Código común en las lecturas. |
Traspasar a albarán
Para hacer un albarán de salida a partir de ese pedido pulse Traspasar a albarán. Más información sobre los albaranes de salida aquí.
Inserción visual de artículos
Puede insertar manualmente los artículos especificando las unidades para cada diferenciación en la pantalla de inserción visual. Pulse el botón Visual para acceder a ella:
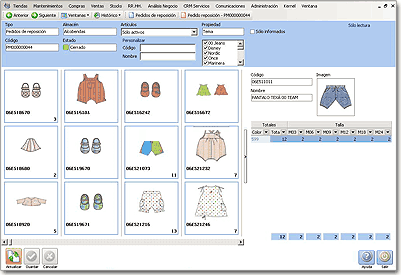
En la parte izquierda de la pantalla verá los artículos de la consulta que haya ejecutado con su imagen y código, mientras que en la parte derecha aparecerán las diferenciaciones y las unidades pedidas para cada diferenciación del artículo seleccionado. Tan sólo podrá introducir cantidades en las celdas con un color azulado, que significa que esa talla está disponible para el artículo.
No olvide pulsar Guardar para registrar los cambios.
Vista del pedido por diferenciaciones
Para ver los artículos del pedido con todas las clasificaciones de diferenciaciones, pulse el botón de Vista diferenciaciones.
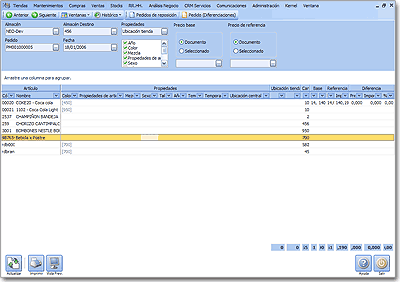
Vista de artículos por tallas
Para ver y editar las cantidades de un artículo diferenciando por su talla, pulse el botón Tallas. En esta pantalla verá todas las tallas posibles pivotadas con todos los artículos y podrá insertar el número de artículos pedidos para cada talla. Tan sólo serán editables las celdas con un color azulado, que significará que ese artículo dispone de esas tallas.
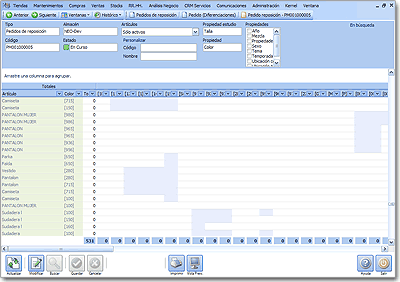
Una vez más, no olvide pulsar Guardar para registrar los cambios.

