Esta pantalla está pensada para aquellos negocios de hostelería que necesitan llevar un control de los salones donde atienden a sus clientes. Nada más entrar en la aplicación de venta, verá la pantalla del salón que esté controlando desde el TPV en el que trabaje.
¿Qué son las zonas y los puestos de consumo?
Una zona contiene varios puestos de consumo. Normalmente, las zonas de un restaurante son el salón interior y la terraza. Los puestos de consumo corresponden, por tanto, a cada una de las mesas de dichas zonas:
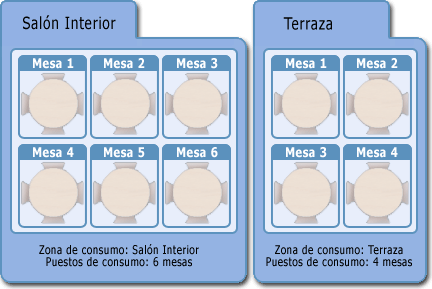
Estructura de la pantalla
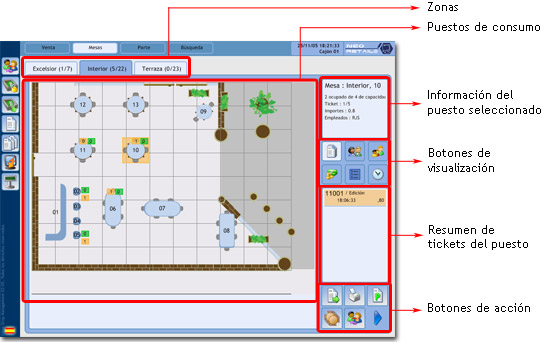
| • | Zonas de consumo: habrá tantos botones como zonas de consumo tenga configuradas el local. Entre paréntesis, muestra los puestos actualmente ocupados y el total. |

| • | Puestos de consumo: aparecen todos los puestos en forma de mesa y la información que haya seleccionado en los botones de visualización. En la visualización de lista de tickets, los iconos que aparecerán serán: |
|
Puesto de consumo libre. |
|
Puesto de consumo ocupado. |
|
Puesto de consumo unido libre. |
|
Puesto de consumo unido ocupado. |
Si tiene configurado el mapa del local, podrá visualizarlo pulsando en la pestaña de la zona de consumo en la que se encuentra.
| • | Información del puesto de consumo seleccionado: muestra el nombre del puesto, información general de su zona, capacidad de la mesa, etc. |
| • | Botones de visualización: permite cambiar el tipo de información mostrada en el mapa de la zona de consumo: |
|
Número de los tickets asignados al puesto de consumo:
Muestra el número de todos los tickets de ese puesto de consumo. |
|
|
Agente de venta:
Muestra el nombre o el código del agente de venta asignado al ticket. |
|
|
Número de comensales:
Muestra los clientes actuales y la capacidad total del puesto.
|
|
|
Importe:
Muestra el importe de cada ticket del puesto. |
|
|
Número de artículos por ticket:
Muestra el número de artículos que hay en cada ticket del puesto. |
|
|
Tiempo de ocupación:
Muestra el tiempo que lleva ocupado el puesto de consumo. |
|
| • | Botones de acción: |
|
Editar ticket: Vuelve a la pantalla de edición de ticket para editar el ticket seleccionado. |
|
Imprimir ticket: Imprime un previo del ticket seleccionado. |
|
Juntar puestos: le permite juntar puestos de consumo. En caso de tener que juntar mesas, seleccione la mesa a mover, pulse este botón y seleccione la mesa destino. La mesa movida desaparecerá del mapa y aparecerá la referencia a la mesa con la que está unida. Se pueden unir tantas mesas como sea conveniente. |
|
Asignar operador: le permite cambiar el operador asignado al ticket. |
|
Número de comensales: si no ha asignado el número de comensales del puesto de consumo al empezar el ticket, puede asignarlo o cambiarlo con este botón. Es útil asignarlo para análisis posteriores sobre ocupación de mesas y otras estadísticas. |
|
Mover ticket: cambia el ticket de mesa. Con el ticket de la mesa origen seleccionado, pulse este botón y luego la mesa destino. |
|
Dividir ticket: le permite hacer dos o más tickets a partir de uno. Vea más información aquí. |











