¿Cómo puedo dar de alta un pack?
El alta de un pack de artículos se crea en la pantalla de consulta de artículos (Mantenimientos / Artículos / Edición) y pulse Crear:
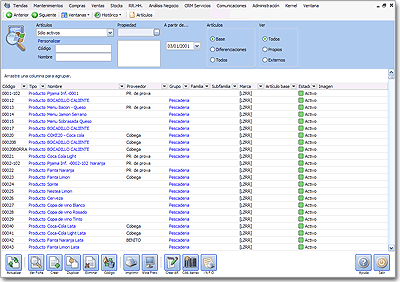
Se le abrirá un diálogo preguntando qué tipo de artículo desea añadir. Seleccione el tipo Pack y accederá a una ficha de artículo en blanco:
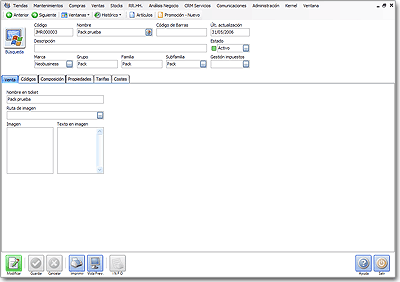
Rellene los datos principales del producto en la parte superior de la pantalla (los datos no mencionados no serán necesarios para este tipo de productos:
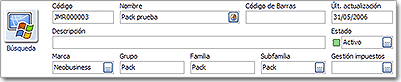
Nota |
Si no sabe qué poner en algún campo, puede consultar otros artículos similares ya dados de alta para ver otros ejemplos. También puede duplicarlo y cambiarle los datos necesarios. |
| • | Código: NEO Back Store asignará un código automáticamente al nuevo artículo, pero puede modificarlo mientras no coincida con el de otro producto. |
| • | Nombre: para insertar el nombre que tendrá el producto. Pulse en multiidioma para asignarle diferentes nombres según el idioma que se use en el programa. |
| • | Código de barras: en caso de usar códigos de barras, puede insertar aquí el código para identificar el pack. |
| • | Últ. actualización: muestra automáticamente la fecha de la última modificación que ha tenido este artículo. |
| • | Descripción: le permite escribir una pequeña descripción del producto. |
| • | Estado: seleccione el estado en el que estará el producto cuando se dé de alta ( |
| • | Grupo, Familia y Subfamilia: pulse en los puntos suspensivos en la casilla de subfamilia para escoger las agrupaciones de artículos a las que pertenece el nuevo producto. Es posible que tenga una familia llamada Packs. Pulse aquí para más información sobre las agrupaciones. |
| • | Marca: seleccione la marca a la que pertenecerá este pack. |
| • | Gestión impuestos: seleccione el impuesto asignado al producto por defecto (puede cambiarlo posteriormente según las tarifas). |
Finalmente, habrá que configurar los datos en las pestañas necesarias:
| • | Venta: introduzca en esta pestaña los parámetros que aparecerán en el Front Store para la venta del pack; nombre del artículo que aparecerá en el ticket y ruta de la imagen y texto que se mostrará en la pantalla. |
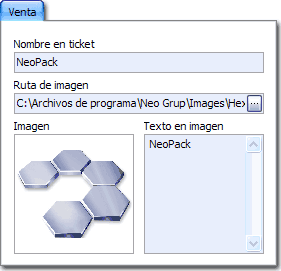
| • | Códigos: informe en esta pestaña todos los códigos que definan el pack (códigos de barras, código PLU, etc.). |
| • | Composición: esta es la pestaña donde deberá definir los artículos que formarán el pack. Inserte cada artículo en la grid rellenando los siguientes datos: |
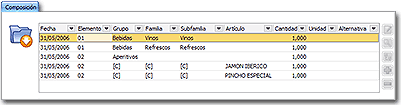
| • | Fecha: fecha a partir de la cual estará activo ese elemento en el pack. |
| • | Elemento: el elemento es la agrupación que reciben los artículos dentro del pack. El elemento "Primeros" en un pack de menú, contendrá todos los primeros platos designados en ese pack, así como el elemento "Segundos" contendrá los segundos platos a elegir y "Postres" todos los postres disponibles para ese pack. Pulse aquí para más información sobre la configuración de elementos. |
| • | Grupo, familia, subfamilia, artículo: seleccione las agrupaciones del artículo. Si no especifica un artículo en concreto, en el pack se incluirán todos los artículos de la última agrupación especificada; si especifica una familia, todos los artículos de la familia y sus subfamilias se incluirán en el pack; si especifica un artículo, sólo ese artículo se incluirá en el pack. |
| • | Cantidad: cantidad del artículo que se proporcionará con el pack. |
| • | Unidad: unidad de medida de la cantidad del artículo (Kg, Litros, unidades...). |
| • | Propiedades: en caso de que su pack tenga alguna propiedad, podrá configurarla en esta pestaña. |
| • | Tarifas: en esta pestaña deberá indicar los parámetros de tarifas asociadas al artículo. La Release en cada una de ellas y el precio. Inserte una línea para cada tarifa: |
Tarifa |
Nombre de la tarifa asignada. Pulse en el botón de tres puntos para seleccionarla de una lista. |
Release |
Fecha de entrada en vigor del artículo a la tarifa. |
Precio |
Precio total del artículo (impuestos incluidos). |
Se cobra |
Active o desactive la casilla para especificar si se cobra o no el artículo en esa tarifa. |
Base imp. |
Base imponible. Precio del artículo sin impuestos. |
Impuestos |
Importe destinado a los impuestos. |
Gestion imp. |
Tipo de impuesto asignado. |
% imp. |
Porcentaje que representan los impuestos respecto al precio total del artículo. |
Fuente negocio |
Donde se venderá el artículo. |
Tipo cálculo precio |
Modo en el que se calculará el precio del pack. Si quiere configurar un precio fijo, seleccione "Precio de tarifa" y tendrá en cuenta el precio informado en la celda Precio. Si selecciona "Mx1 más caros", el precio se calculará según el artículo más caro del pack, "Mx2 más caros" calculará el precio según los dos artículos más caros y así sucesivamente. |
| • | Costes: seleccione aquí el almacén habitual del producto y los otros posibles costes con su configuración. |
Cuando haya insertado todos los datos necesarios, pulse Guardar para agregar el nuevo pack en la base de datos.
Si posteriormente desea cambiar alguno de los datos, pulse el botón Modificar para hacer los cambios necesarios y vuelva a Guardar después.

