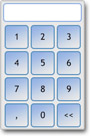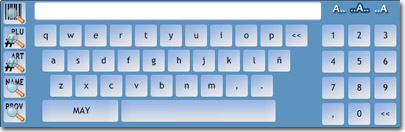Ésta es la pantalla donde estará la mayor parte del tiempo. Sirve para hacer los tickets o modificarlos y le permitirá insertar todos los artículos que le pida el cliente.
Estructura de la pantalla
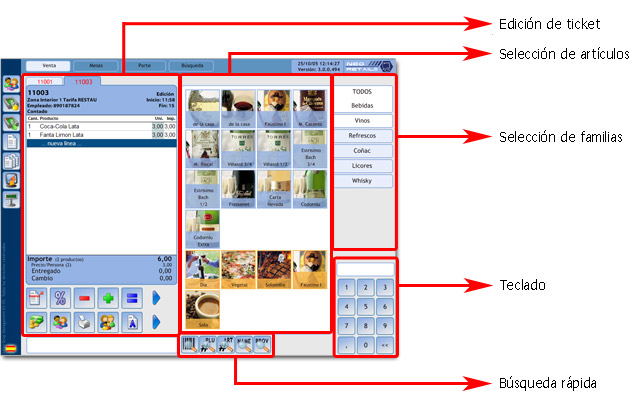
| • | Edición de ticket: en esta zona verá toda la información del ticket que esté editando; número de ticket, empleado asignado, zona asignada (en modelo de restauración), estado (en edición, iniciado o cobrado), productos registrados, importe total, importe entregado por el cliente y cambio. Debajo del ticket tenemos los botones de acción que varían según el estado del ticket: |
|
Eliminar línea: elimina todos los productos de la línea del ticket seleccionada. |
|
Aplicar descuento: permite aplicar descuentos, ya sea sólo a un producto o a todo el ticket. |
|
Disminuir cantidad de producto: reduce una unidad en la cantidad del producto. |
|
Aumentar cantidad de producto: aumenta una unidad en la cantidad del producto. |
|
Igualar cantidad: establece la cantidad de unidades del producto de la línea seleccionada al número que se haya introducido por teclado (si no se introduce número, interpretará 1). Si se desean 25 unidades de un artículo, puede seleccionar la línea de dicho artículo, pulsar 25 con el teclado numérico y pulsar este botón. De este modo, evita tener que pulsar 24 veces el botón de Aumentar Cantidad. |
|
Cambiar precio: permite cambiar el precio de un producto del ticket. Vea más información aquí. |
|
Desglosar línea: si se han introducido en una misma línea varias cantidades de un mismo producto, permite desglosarlo hasta una línea por cada unidad de producto. |
|
Cobrar: pasa a la pantalla de cobro. Vea más información aquí. |
|
Cambiar o asignar operador: permite asignar al ticket un Vendedor o Empleado. |
|
Imprimir ticket: si aun no se ha cobrado, imprime una proforma del ticket. Si ya se ha cobrado y, por tanto, ya se ha impreso el original, con este botón se imprimirá una copia. |
|
Asignar cliente: permite acceder a la pantalla de búsqueda de Clientes para asignar uno al ticket. Vea más información aquí. |
|
Eliminar ticket: permite descartar (en el caso de que no se haya cobrado) o eliminar (si se ha cobrado) el ticket. |
|
Dividir ticket: accede a la pantalla de división del ticket permitiendo dividir un ticket en varios. Vea más información aquí. |
|
Entregar ticket: finaliza la venta e inicia un nuevo ticket. Sustituye al botón de cobro una vez cobrado el ticket. |
|
Modificar ticket: permite modificar el ticket una vez ha sido cobrado. Este botón aparecerá tras la recuperación de un ticket. |
|
Consultar cobro: una vez cobrado el ticket, permite consultar la forma de pago. |
|
Enviar ticket a puesto de producción: envía el ticket a los puestos de producción antes de cobrarlo. Vea más información aquí. |
|
Cambiar orden: cambia el orden del producto. Vea más información aquí. |
|
Observaciones del artículo: introduce observaciones en el artículo para el envío a producción. Vea más información aquí. |
|
Cambiar nombre: cambia el nombre del artículo para mostrar en el ticket. Vea más información aquí. |
|
Enviar comanda a puesto de apoyo: envía la comanda a la pantalla de puesto de apoyo. |
|
Scroll del ticket: cuando hay muchos productos introducidos y no caben en el ticket, habilita la paginación. |
| • | Selección de artículos: en esta parte de la pantalla aparecerán todos los artículos de que disponemos para introducirlos en el ticket. Según la familia que seleccione, aparecerá un tipo de producto con su nombre e imagen. Los botones de la parte inferior son los llamados Favoritos, programados para que siempre muestren determinados artículos en la pantalla de edición y no tenga que buscarlos entre las familias al ser de uso habitual. |
| • | Búsqueda rápida: si no encuentra un artículo a través de la navegación por familias, puede usar la búsqueda rápida y encontrar el artículo a través de su nombre, código PLU, código de barras, código de producto o código de proveedor. Vea la descripción de la operativa aquí. |
| • | Selección de agrupaciones: navegue por las agrupaciones para encontrar el tipo de productos que desea. En caso de querer una tarrina de helado de coco, por ejemplo, pulse en Postres, Helados y, finalmente, el artículo Tarrina de coco. Para volver al menú inicial, pulse en TODOS. |
| • | Teclado: en la esquina inferior derecha dispone de un teclado en pantalla para los TPV's que no dispongan de teclado físico. Se puede utilizar para introducir cantidades, importes, códigos o toda la información que le ayude a localizar un producto. Por defecto aparece minimizado mostrando sólo el teclado numérico; para maximizarlo presione en la caja de texto (barra gris encima de los números) y le aparecerá el teclado entero. |
|
|
Teclado minimizado |
Teclado maximizado |